Amazon Web Services (AWS) is providing 12 months of Free Tier account to new subscribers to get hands-on experience with all the AWS cloud services. In this AWS Free Tier account, Amazon is giving no. of different services use with some of the limitations to get hands-on practice and more knowledge on AWS Cloud services as well regular business use.
The AWS Free Tier is mainly designed to give hands-on experience with AWS Cloud Services for customers on free of cost for a year.
With AWS Free Tier account all the services are offered have limits on what we can use without being charged. On AWS many services have multiple types of limitations. For example, Amazon EC2 has limits on both the type of instance you can use and how many hours you can use in one month.
For more information about Free Tier limits, check the below links
AWS Free Tier Limits: http://docs.aws.amazon.com/awsaccountbilling/latest/aboutv2/free-tier-limits.html
AWS Free Tier Limits: https://aws.amazon.com/s/dm/optimization/server-side-test/free-tier/free_nc/#details
AWS Free Tier Terms: https://aws.amazon.com/free/terms/
When you newly create an account with AWS, automatically we’ll get the free tier for 12 months. Your free tier eligibility expires at the end of the 12-month period. When your free tier expires, AWS starts charging the regular rates for any AWS services and resources that you are using.
So, before getting start with AWS Free Tier, Read and check all the limitation and terms of Free Tier account Usage, then proceed to create a new AWS Account.
In this article, we are going to give you a step by step instruction’s to create AWS Free Tier account. Follow the below steps to Create a New Free Tier Account with AWS.
Step 1: First Open your web browser and navigate to https://aws.amazon.com/free/
- Click on the “Sign Up Now” or “Create an AWS Account” button.
- If you already have an Amazon store account you can use the same account to log into Amazon Web services (AWS) and then register for the free tier. If you don’t have an Amazon store account you can create a new account here by typing your valid email ID and selecting the “I am a new user” button. Then click the “Sign in using our secure server” button to continue to next step.
3. Login Credentials: Provide the details which you want to use for login your AWS account.
Step 2: Contact Information
Select your AWS type, then Fill the correct information to validate your account if you’re going to create personal use then click on “personal Account” else use “company Account”.
Make sure provide proper contact details and mobile no. to get the call from AWS for verification. After completed the form enters the captcha code and click on “create the account and continue”.

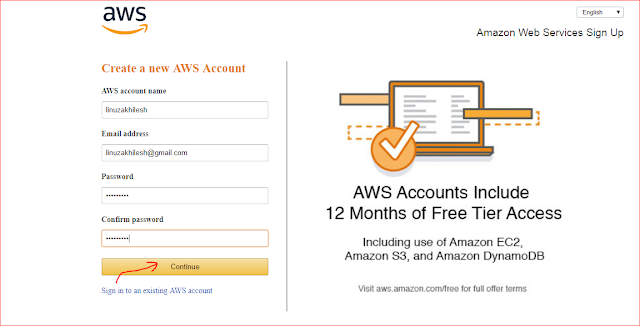

Comments
Post a Comment